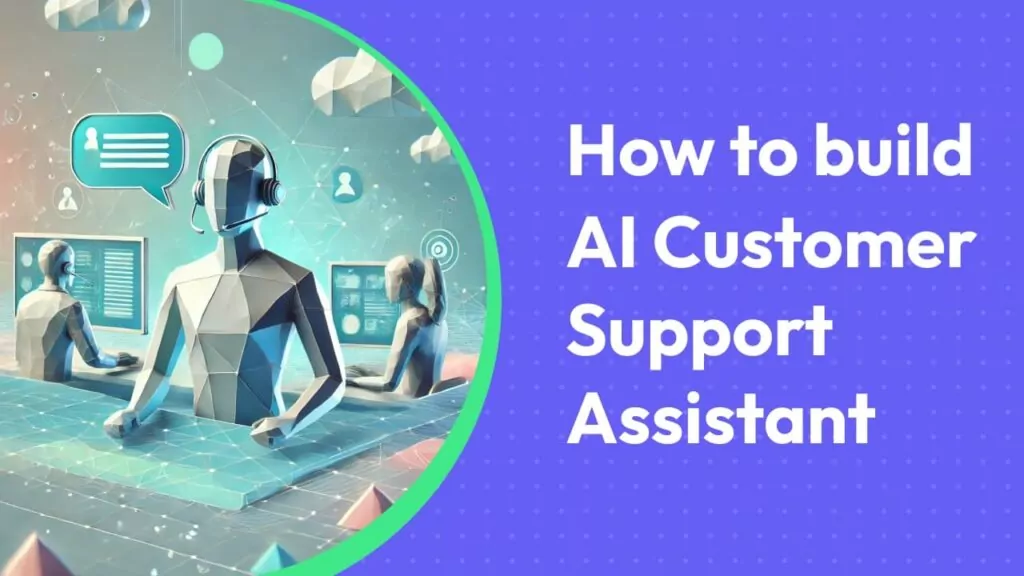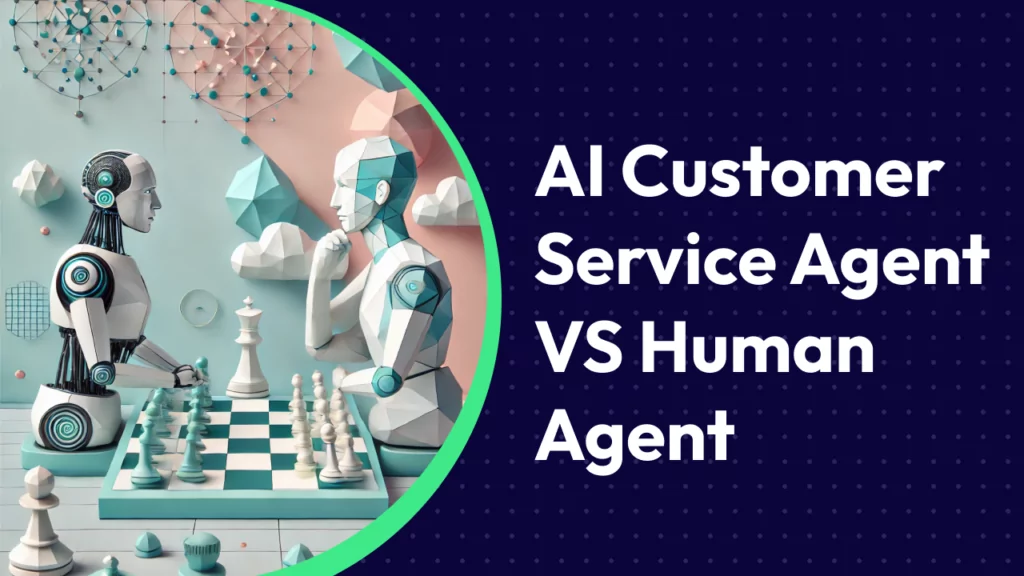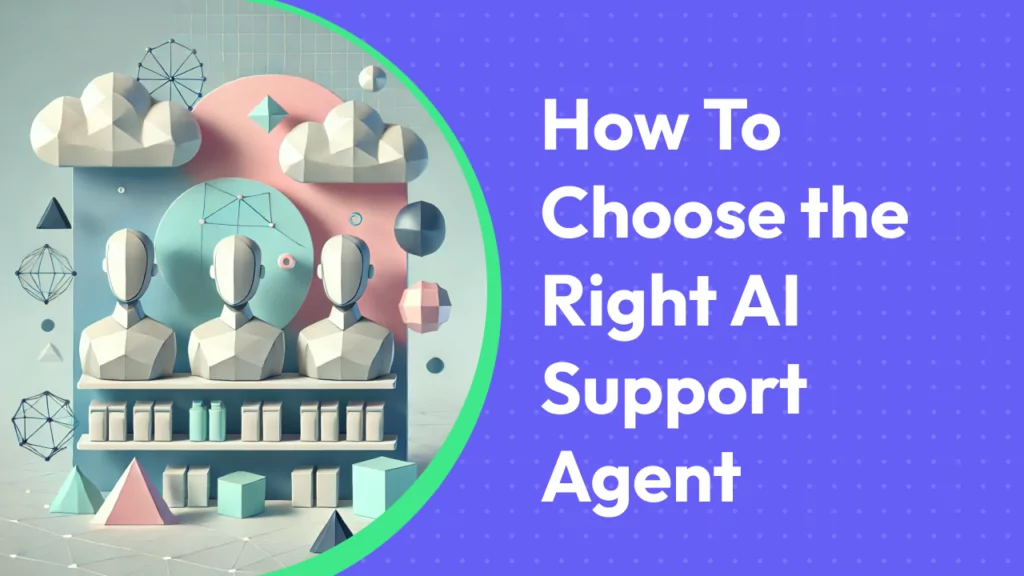- Why Do You Need to Analyze PDF Files?
- How to Analyze a PDF File with ChatGPT
- Drawbacks of Working with PDFs in ChatGPT
- Useful Services for AI Analysis of PDF Files
- Wrapping It All Up
Do you also feel like PDFs are gathering virtual dust instead of becoming a knowledge base for your business? You’re not alone.
No matter if it’s contracts, invoices, or research reports, PDFs often seem like a lot of work to read through.
And sure, you could open each file, scroll for hours, and hope to find what you’re looking for—but who has time for that?
AI-powered PDF analysis sure does!
Imagine this: instead of digging through pages, you could get instant summaries, answers to specific questions, or even hidden patterns of customer behavior across multiple documents.
Sounds like sci-fi? Not anymore.
In this article, we at OmniMind want to tell you:
- Why analyzing PDFs matters
- The common use cases of the process
- The challenges of working with PDFs using traditional AI tools
- How OmniMind flips the script on these challenges, making PDF analysis smarter and easier.
If you want to automate, decode, or just make better sense of your data, we’ve got the insights you need to get started.
So, let’s cut through the PDF chaos and get straight to the good stuff.
Why Do You Need to Analyze PDF Files?
PDFs are everywhere, from invoices to onboarding materials to job applications.
The problem?
Manually sifting through these documents is time-consuming, error-prone, and, let’s be honest, just not fun. Here’s where analyzing PDF files with AI becomes a great idea.
It’s not just a cool tech feature—it’s a game-changer that makes your life easier across multiple scenarios:
☑️Trend Identification
Have you ever thought about the goldmine of data hidden in your PDFs?
By analyzing multiple documents, ChatGPT can spot trends like common customer issues or sales opportunities. These patterns aren’t always obvious but can massively influence your next product update or marketing strategy.
☑️Competitor Analysis
Competitors’ PDFs—like whitepapers, case studies, or reports—are potentially full of insights into their operations.
Want to know what they’re doing right? Or where they might be dropping the ball?
With ChatGPT’s PDF analysis, you can quickly scan their materials, helping you stay competitive without hours of manual research.
☑️Support
Imagine a customer needs help, and instead of digging through a lengthy PDF manual, they get instant, accurate answers. By using AI like ChatGPT for PDF analysis, you can upload a PDF (user guides, FAQs, etc.) as a data source and then ask it questions about the material. This means quicker responses, happier customers, and more time for your team to focus on high-value tasks.
☑️Automate Job Application Processing
Going through stacks of resumes and applications?
ChatGPT can quickly scan PDFs for key details like experience, skills, and education so you can focus on the most promising candidates without spending hours manually reviewing each application.
☑️Automated Employee Onboarding
No more spending hours answering the same questions from new hires.
With PDF analysis, new employees can instantly access information like company policies or onboarding materials. They’ll feel supported and confident, while your HR team breathes a sigh of relief.
It’s like having a personal assistant for every new hire!
☑️Automated Contract Analysis
Contracts are necessary in all industries, but they can be dense and tricky to review manually. PDF analysis takes the legwork out of it by flagging potential liabilities or risky clauses, letting your legal team focus on what matters most—negotiating favorable terms and closing deals.
☑️Automate Invoice Processing
Invoices are a hassle to manage manually, but ChatGPT can quickly pull important details ( the amount due, due date, payee, etc.) and present them as a list.
Less manual data entry, fewer errors, and faster payment processing. Plus, your finance team will love you for it!
How to Analyze a PDF File with ChatGPT
Can Chat GPT summarize a PDF? Can it find specific information in said document? Can it answer questions about it? Sure thing.
But how to get started? And what to expect from the free and paid versions?
Let’s break it down:
1. ChatGPT + PDF: How to Analyze and Summarize PDF Files
First off, to fully analyze PDFs with ChatGPT, you may need to have the paid version, also known as ChatGPT Plus, which runs on GPT-4. This version is capable of handling larger amounts of data and provides more robust PDF analysis. Here’s how you can use it:
- Log in to ChatGPT. Head to the OpenAI website and log into your account. If you’re using the free version, you’ll have access to GPT-3.5, which has some limitations (we’ll cover those in a minute), but for full PDF analysis, make sure you’ve upgraded to ChatGPT Plus.
- Upload Your PDF. How to upload PDF to Chat GPT? Once you’re in the interface, ChatGPT allows you to upload PDFs directly from the message field for analysis. Simply drag and drop your file or click the ‘Upload’ button to select your document.
Note: Not all models support this feature. The advanced 4o does, while 1o mini, for example, doesn’t.
- Ask ChatGPT Your Questions. After uploading the PDF, the fun begins. You can ask ChatGPT direct questions about the content of the document. For example:
- “What are the main points discussed in this PDF?”
- “Summarize the key sections of this contract.”
- “Identify any deadlines or due dates mentioned in this invoice.”
Note: How to upload PDF to ChatGPT free version? The free version of ChatGPT does not support PDF uploads or direct analysis. PDF upload and analysis features are available in the ChatGPT Plus (paid) version, which includes more advanced capabilities like reading and extracting text from PDFs and answering questions about the content.
If you’re using the free version, you’d need to manually paste text from the PDF for analysis.
2. GPTs + PDF: What Are GPTs and How Can They Work With PDFs?
GPTs are small applications designed to solve specific tasks, like analyzing, summarizing, or visualizing data from PDF files. They can be created by anyone and are available only in the paid version. However, most of these apps are free to use.
How to Use GPTs for PDF Analysis?
- Starting Your Search
To begin using GPTs, start by locating the GPTs tab in the interface. This is where you’ll find all available GPTs.
- Finding the Right GPT
Browse through the list of GPTs and select the one that best suits your needs, such as analyzing or summarizing PDF files. Once you find the GPT that matches your task, click Start Chat.
- Working with the GPT
After clicking Start Chat, you can immediately begin interacting with the GPT. Ask it to analyze, summarize, or process the data in your PDF. - Quick Access to Your GPTs
Once you’ve used a GPT, you can quickly find it again in your Recent GPTs list. You can have up to two GPTs available at a time. If you add a third one, the oldest will be replaced by the new one.
Drawbacks of Working with PDFs in ChatGPT
While ChatGPT offers a convenient way to analyze PDFs, there are some limitations to be aware of:
- Not a Knowledge Base. When you upload a PDF, it becomes part of the conversation, not a memory bank. Each analysis starts fresh, so previous uploads aren’t retained. This means prompt engineering—carefully crafting your questions—is key for getting the best results from each PDF.
- Lack of Custom Training. Unlike some AI models that can be fine-tuned on your company’s specific data, ChatGPT doesn’t retain knowledge from uploaded PDFs. This means it won’t build a deeper understanding of your organization’s context over time, which could limit the relevance of its answers.
- Context Loss. ChatGPT, especially when analyzing long or complex documents, may lose track of context as you continue the conversation. This can result in inconsistent answers or responses that don’t fully align with previous parts of the document.
- PDF Size Limitations. There’s a cap on the size of PDFs that can be processed.
- As of October 2024, the size limit for PDF uploads in ChatGPT is 512 MB per file. However, there’s also a token limit when processing these files, which is set at 32,000 tokens for users with access to GPT-4’s extended capabilities, like the “GPT-4 32K” version. This token limit is approximately equivalent to analyzing around 25,000 words in a single file. If a PDF exceeds this limit, it would need to be split into smaller parts to ensure complete analysis. (OpenAI Help Center)
- No Advanced Customization. ChatGPT lacks options for advanced settings like adjusting context depth or specifying how it processes certain types of information. This means users have limited control over how the analysis is conducted, which might be a drawback for more complex needs.
- No Direct Integration for Websites. You can’t simply add ChatGPT to your website and allow your colleagues, leads, or customers to ask PDF-related questions directly. Each user would need their own access to ChatGPT, which limits how easily you can share this functionality with a broader audience.
Useful Services for AI Analysis of PDF Files
When it comes to managing and analyzing PDF files, OmniMind stands out as a problem-solving solution, offering features that address common limitations found in other tools.
OmniMind allows you to turn PDFs into valuable knowledge sources that integrate into your interactions with leads, customers, employees, etc., making data extraction and analysis faster and more intuitive.
What’s OmniMind?
OmniMind is an AI-powered platform designed to simplify how businesses handle and analyze data, including PDFs. It offers a no-code setup, making it accessible to users without technical expertise.
OmniMind transforms documents into an interactive, AI-powered knowledge base, providing accurate and relevant insights just when you need them.
What Can You Do with OmniMind?
With OmniMind, you can:
- Use PDFs as Knowledge Base Sources (Alongside 20+ Other Sources). Unlike many tools that treat PDFs as isolated data, OmniMind allows you to incorporate PDFs into a broader knowledge base. You can add various file types, from PDFs to Excel sheets and web content, making it a versatile hub of information. This integration ensures your AI draws on a comprehensive knowledge set when providing answers.
- Utilize PDFs in Chat Tools for Fast, Accurate Answers. OmniMind allows you to use PDFs directly within chat interfaces, enabling real-time, accurate answers based on the content of your documents. This feature is particularly useful for customer support and internal queries, offering instant responses without manual searches. This means that customers or team members can ask questions, and the AI will provide answers based on the latest data from your PDFs, saving time and improving efficiency.
Why does Omnimind work better with PDFs than ChatGPT?
OmniMind addresses many of the challenges typically encountered with PDF analysis:
- Handle Multiple Documents. No need to process documents one by one—OmniMind enables the integration of multiple PDFs into a single knowledge system. This setup allows for a seamless flow of information, making it ideal for businesses dealing with large volumes of documentation.
- Retains Context. OmniMind ensures continuity in conversations. It keeps track of previous inputs and outputs, offering more consistent and relevant answers across multiple queries.
- Custom Training on Your Data. OmniMind allows you to train the AI using your company-specific data, providing more accurate responses. This capability means it can better understand the nuances of your business and deliver insights that are directly connected to your goals.
- Manage Large Files Efficiently. OmniMind can handle larger PDF files, reducing the need to split documents into smaller parts. This capability ensures a more efficient analysis process, especially when dealing with extensive reports or contracts.
- Easily Integrated into Your Website. With OmniMind, you can embed AI chat widgets directly into your website, enabling clients or team members to ask questions based on the data in your PDFs. This feature provides a next-level user experience, making OmniMind a valuable tool for both customer-facing services and internal support.
How to Work With PDF Using Omnimind
Using OmniMind for PDF analysis is straightforward and efficient. Here’s how you can make the most of its capabilities.
📌Use Case 1: PDF Summarizer with OmniMind
- Select the File Type
OmniMind allows you to work with various file types, but in this case, we’re uploading a PDF. Make sure you have your PDF file ready for upload. - Define Your Goal
Next, specify how you want to interact with the data. For this tutorial, we’ll be summarizing the PDF. OmniMind will automatically adjust its tools to help you achieve this.
- Let the Magic Happen
After setting your goal, click the button below. OmniMind will identify the most suitable tools to use for summarizing your PDF.
- Name Your Project
Give your summarization project a name to keep things organized.
- Upload the PDF File
Drag and drop the PDF file into the upload box or choose the file directly from your computer.
![omnimind.ai | ChatGPT PDF Analysis [The Most Efficient Method Explained] can chat gpt summarize a pdf](https://omnimind.ai/wp-content/webp-express/webp-images/uploads/2024/10/image-1-1024x280.png.webp)
- Click Learn
Once the file is uploaded, click the Learn button. OmniMind will begin analyzing the PDF.
- Process in Background
Click the Process in Background button to start using the tool while OmniMind processes the document.
![omnimind.ai | ChatGPT PDF Analysis [The Most Efficient Method Explained] how to upload pdf to chat gpt](https://omnimind.ai/wp-content/webp-express/webp-images/uploads/2024/10/image-2-1024x416.png.webp)
8. Customize Your Summary
OmniMind offers powerful customization options for your PDF summary:
- Adjust the block size (length of the summary sections).
- Set the tone of voice (professional, casual, etc.).
- Select a language for the summary.
- Add subheaders and important quotes to highlight key points.
- Use bullet points to format your summary concisely.
- Specify the main question or topic you want OmniMind to focus on.
- Tailor the summary to specific readers by prompting the tool (e.g., “Write the summary for a 9-year-old”).
![omnimind.ai | ChatGPT PDF Analysis [The Most Efficient Method Explained] chatgpt cheat sheet pdf](https://omnimind.ai/wp-content/webp-express/webp-images/uploads/2024/10/image-3.png.webp)
- Click Generate
Once you’ve customized your settings, click Generate to produce the summary. OmniMind will quickly provide you with a detailed and personalized summary of your PDF.
- And There You Go!
OmniMind offers an intuitive interface and top-level customization, making it simple to create summaries for any occasion.
📌Use Case 2: Using OmniMind to Learn from Your PDFs
- Select Your Files
Start by specifying the files you’ll use for building the knowledge base. In this case, you can say, “I have a series of files on my computer.” OmniMind supports various file types, including PDFs, documents, and more. - Define How You’ll Interact with the Knowledge Base
Explain how you want your community to access the knowledge base. For example, say, “I want my community to have 24/7 access to the knowledge base and be able to chat with it like with a human.” OmniMind will understand and prepare the setup accordingly.
- Name Your Project
Choose a name for your knowledge base project to keep it organized.
- Upload Your Files
Drag and drop your PDF files or any other relevant documents into the upload box, or select them directly from your computer. OmniMind supports a variety of file formats, making it versatile for different types of content.
- Click Learn
After uploading the files, click the Learn button. OmniMind will begin analyzing the content to create the knowledge base. This process starts immediately but continues in the background so you can start using the tool right away. - Process in Background
To continue working while OmniMind learns from the files, click the Process in Background button. This allows you to begin interacting with the knowledge base while OmniMind keeps refining it.
- View Your Widget
Once the knowledge base is active, OmniMind provides a view of your widget. This can include various features:- Search or Chat options for users to find or ask for information.
- Features like text input, voice recognition, language selection, and more.
- You can use the widget within OmniMind’s interface or integrate it into your website for your community to access seamlessly.
![omnimind.ai | ChatGPT PDF Analysis [The Most Efficient Method Explained] how to upload pdf to chat gpt](https://omnimind.ai/wp-content/webp-express/webp-images/uploads/2024/10/image-4-1024x333.png.webp)
- Manage the Knowledge Base
On the left panel, click on Knowledge to access the dashboard. From here, you can:- Add or delete data sources such as files, websites, or over 20 other types of sources.
- Continuously update your knowledge base by integrating new information as needed.
- Adjust Conversations
In the Conversations section (also on the left), you can customize the chatbot’s responses to fit your specific needs. You can:- Adjust the tone, creativity, context, and depth of the chatbot’s answers.
- Create custom prompts like, “Start your answer with ‘Most likely'”, to give the chatbot a specific response style.
- Modify the widget’s appearance, add question examples, and set welcome messages to guide users when they first interact with the knowledge base.
![omnimind.ai | ChatGPT PDF Analysis [The Most Efficient Method Explained] omnimind.ai | ChatGPT PDF Analysis [The Most Efficient Method Explained]](https://omnimind.ai/wp-content/webp-express/webp-images/uploads/2024/10/image-6-1024x296.png.webp)
- Integrate with Other Platforms
The Conversations section also allows you to integrate your knowledge base with external platforms such as Slack, WhatsApp, and other communication tools, making it easy for users to engage with the knowledge base from their preferred channels.
Say goodbye to endless scrolling. OmniMind finds the gold in your PDFs—get started!
Wrapping It All Up
Analyzing PDFs doesn’t have to be time-consuming and frustrating. With tools like OmniMind, you can turn large documents into dynamic, searchable pieces of information that can make your (or your customers’, or even your employees’) life easier.
Automating invoice processing? Providing precise, real-time answers? Easy. OmniMind helps you stay in control of your data rather than struggling to keep up with it.
We know you’re probably tired of scrolling through endless PDFs. If that’s so and you’re looking for a smarter way to manage your documents, you have found one!
Try OmniMind and see how it can simplify the way you manage your documents. Your data is waiting—why wait any longer?
![omnimind.ai | ChatGPT PDF Analysis [The Most Efficient Method Explained] Oleg Kopachovets](https://omnimind.ai/wp-content/webp-express/webp-images/uploads/2024/10/T06UBJLNB0D-U06UEG60EFL-54e0b149d467-192-150x150.jpg.webp)
How useful was this post?
Click on a star to rate it!
Average rating 5 / 5. Vote count: 12
No votes so far! Be the first to rate this post.
![omnimind.ai | ChatGPT PDF Analysis [The Most Efficient Method Explained] chatgpt pdf](https://omnimind.ai/wp-content/webp-express/webp-images/uploads/2024/10/1240.png.webp)
![omnimind.ai | ChatGPT PDF Analysis [The Most Efficient Method Explained] omnimind.ai | ChatGPT PDF Analysis [The Most Efficient Method Explained]](https://omnimind.ai/wp-content/webp-express/webp-images/uploads/2024/11/image-17-300x260.png.webp)