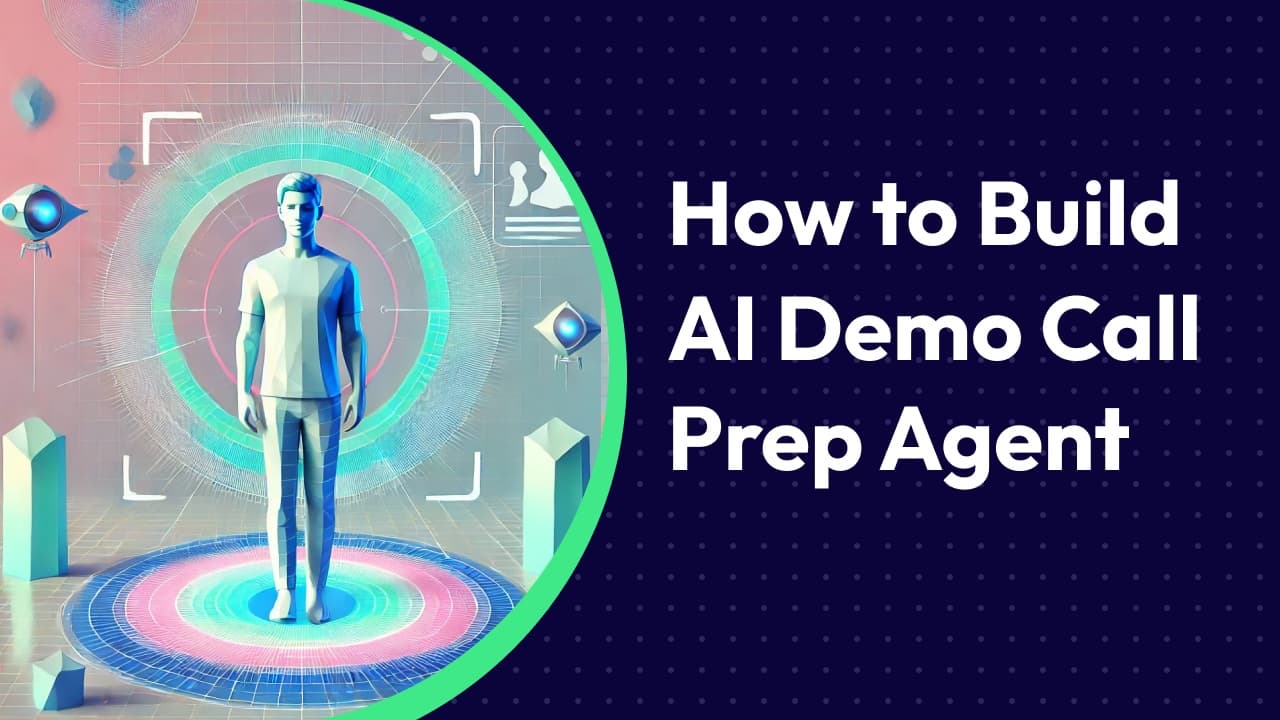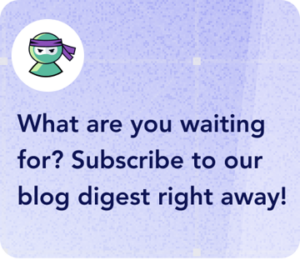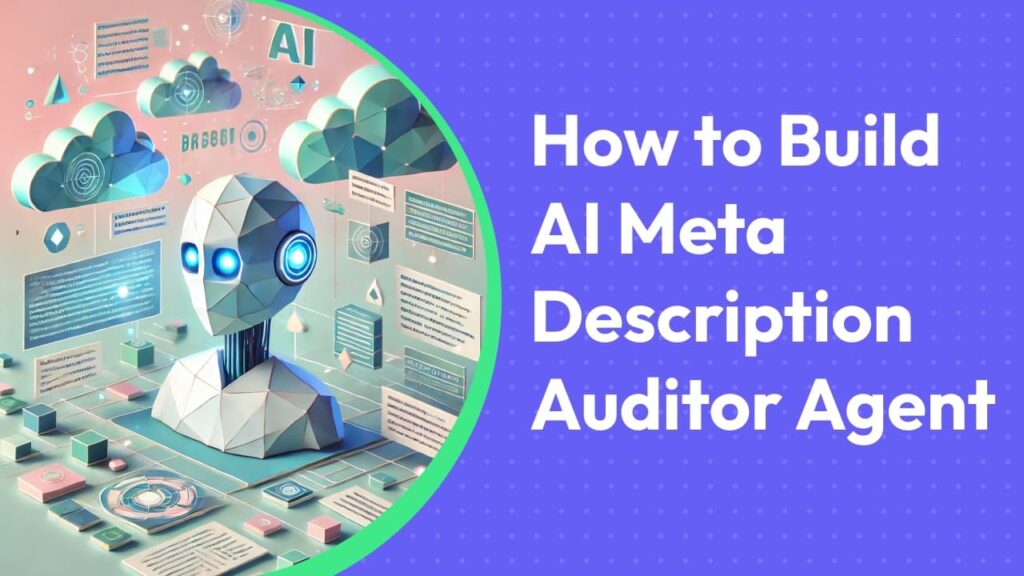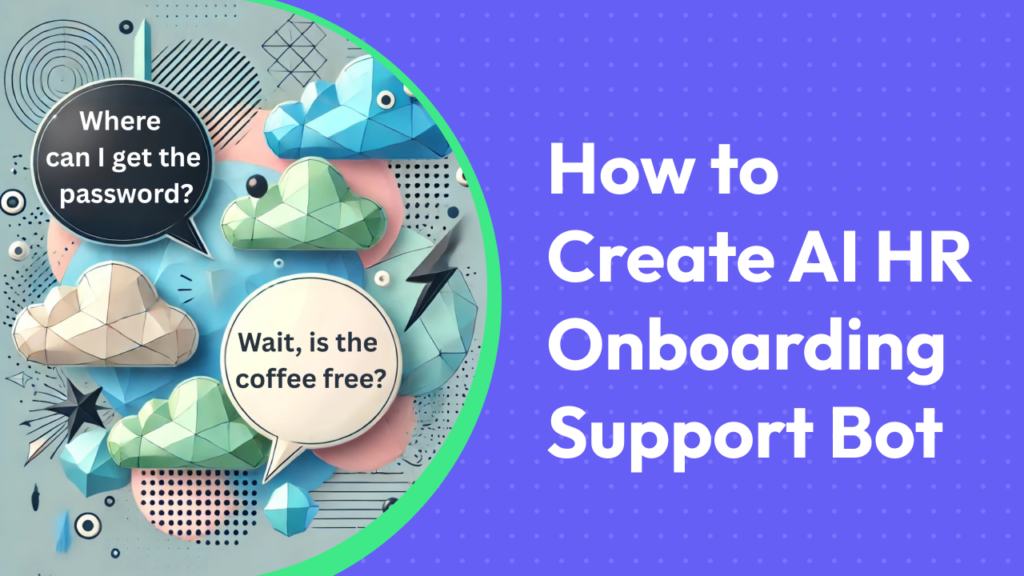- Why Smart Sales Teams Are Automating Their Demo Call Prep
Why Smart Sales Teams Are Automating Their Demo Call Prep
Let’s be honest—preparing for a sales demo isn’t exactly the most thrilling part of the job. Digging through LinkedIn, stalking company websites, cross-checking CRM data, trying to figure out who the prospect is, what they care about, and what the company does… it’s necessary, but incredibly time-consuming.
In fact, the average sales rep spends nearly 21% of their time researching prospects—that’s about 8 hours a week not selling (HubSpot Research, 2023). And that’s assuming the data they find is accurate, up to date, and not spread across six different tabs and a sticky note.
Here’s where AI comes in.
With the right automation, your sales team can walk into every demo fully briefed—without lifting a finger. All it takes is one trigger (say, a new contact in HubSpot), and your AI Demo Call Prep Agent springs into action. It finds the prospect’s LinkedIn, scrapes the company website, enriches your CRM, and even sends the rep a tidy summary. No more pre-demo scrambling. No more generic intros. Just focused, personalized conversations that actually close deals.
In this step-by-step tutorial, you’ll learn how to build this agent using Omnimind.ai—no coding required. Whether you’re a solo rep or scaling an entire sales team, this is how you turn hours of prep into seconds of insights.
Step 1: Begin Your AI Journey
Sign up or log in to Omnimind.ai and start creating your first AI Agent! Click on the “Get Started” button in the Create AI Agent section.
Step 2: Define Your Agent’s Goal
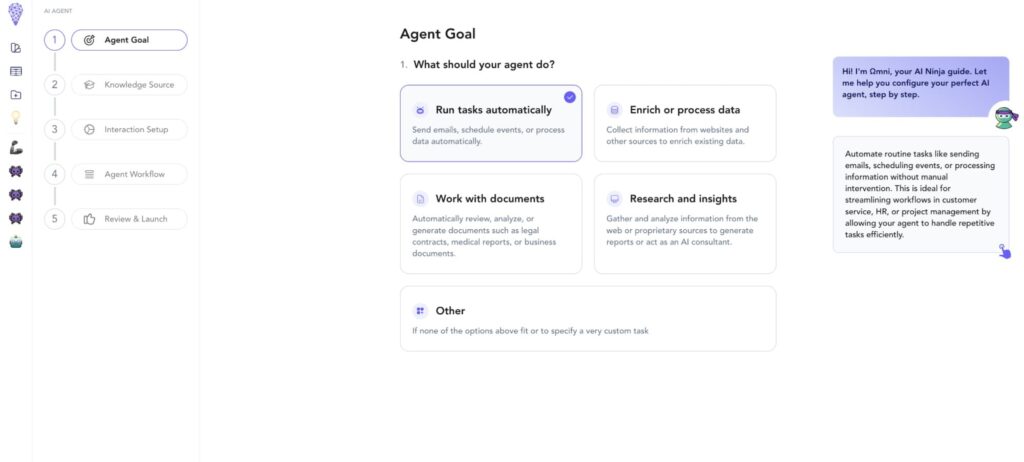
For your Demo Call Prep Agent, select “Answer with knowledge” as your agent’s primary goal. This option is perfect for creating a comprehensive sales preparation tool because it will: Help sales reps prepare for demo calls by gathering prospect information automatically Extract relevant company and contact data from various sources Enrich HubSpot contacts with additional information Provide a complete prospect profile to ensure personalized sales conversations
Step 3: Choose Your Integration Needs
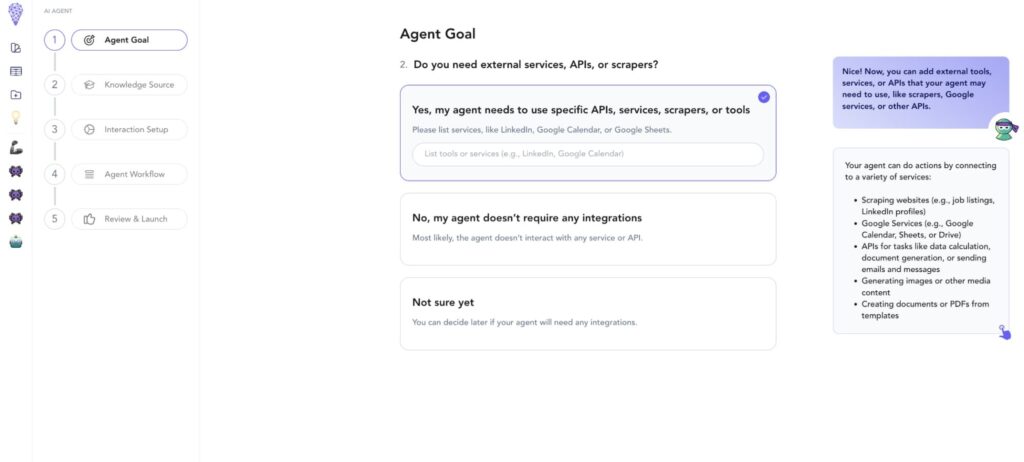
For your Demo Call Prep Agent, select “Yes, my agent needs to use specific APIs, services, scrapers, or tools” when asked about integrations.
This option is essential because your agent will need to connect with multiple services to gather comprehensive prospect information. The specific tools will be selected in Step 7, but for now, we’re simply indicating that your agent will require external integrations.
Click “Next” to continue setting up your agent.
Step 4: Set Up Your Data Access
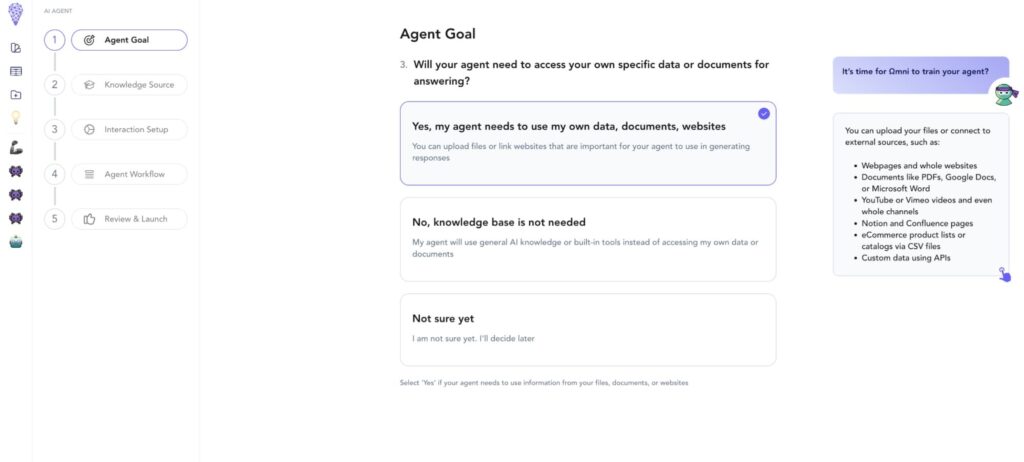
Empower your AI with comprehensive data access capabilities: Email domains and contact details Company websites LinkedIn profiles HubSpot CRM data Industry information Organizational structures Professional backgrounds
Step 5: Choose Your Interaction Channel
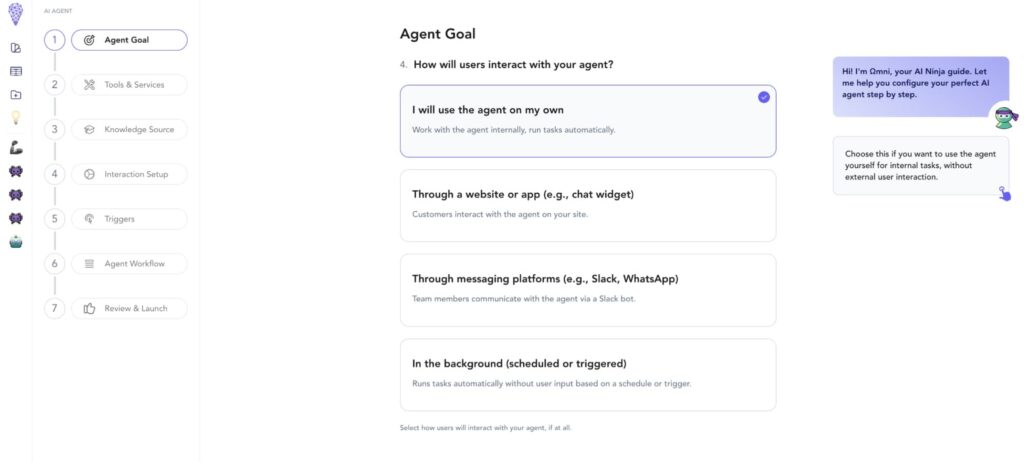
Get direct access to all your analysis in real time via the chatbot, choose “I will use the agent on my own”: Seamless chat interface Multi-device functionality Instant prospect insights Consistent reporting format Integration with your HubSpot CRM
Wait for Omnimind to craft the perfect AI Agent for you!
Step 6: Define the Agent Workflow
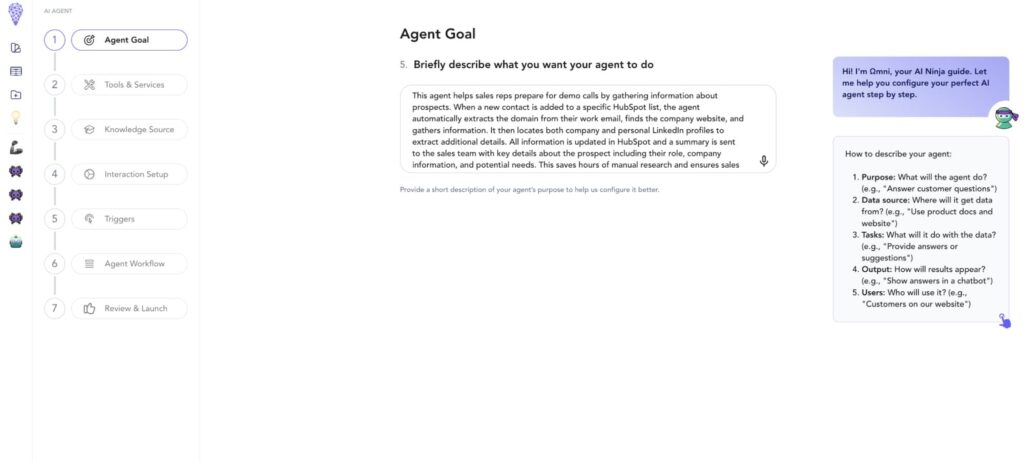
In this step, you’ll need to provide a clear description of how your Demo Call Prep Agent should work. This helps Omnimind craft the perfect workflow for your agent.
Enter a description like this: “This agent helps sales reps prepare for demo calls by gathering information about prospects. When a new contact is added to a specific HubSpot list, the agent automatically extracts the domain from their work email, finds the company website, and gathers information. It then locates both company and personal LinkedIn profiles to extract additional details. All information is updated in HubSpot and a summary is sent to the sales team with key details about the prospect including their role, company information, and potential needs. This saves hours of manual research and ensures sales reps are fully prepared for each demo call.”
This simple explanation tells Omnimind exactly what your agent needs to do without technical jargon or complex formatting. It covers the trigger mechanism, research process, and expected output in straightforward language.
Click “Next” after entering your description to continue setting up your agent.
Step 7: Choose Your Tools & Services
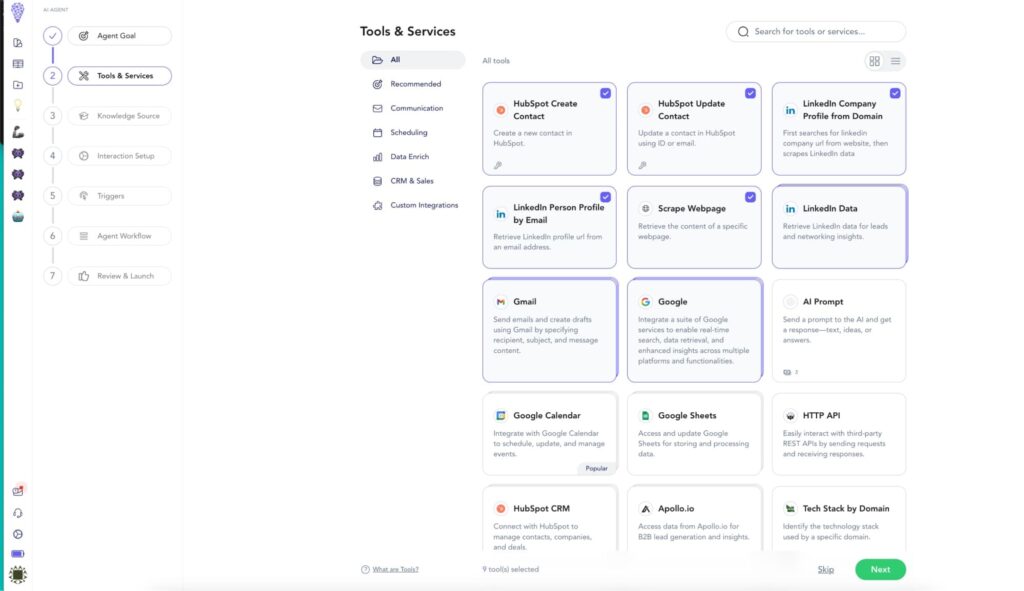
Now it’s time to select the specific tools your Demo Call Prep Agent will use. This is a critical step that defines your agent’s capabilities. From the available tools, select these essential ones:
Google Search: This powerful tool helps your agent find LinkedIn profiles for both the prospect and their company. It performs targeted searches using the contact’s name and company to locate their professional profiles.
Scrape Webpage: This tool scrapes data from company websites to gather information about the prospect’s organization. It can identify company size, industry focus, product offerings, and even find links to their LinkedIn company profile.
LinkedIn Person Profile: This specialized tool extracts detailed information from personal LinkedIn profiles including job titles, work history, skills, education, and recent activities. This provides valuable context for personalizing your sales approach.
LinkedIn Company Profile: This tool gathers company details from LinkedIn including industry, size, founding date, and recent updates. This helps sales reps understand the organization’s structure and needs.
HubSpot Get Contact: This integration retrieves existing contact information from your CRM, establishing the foundation for your research. It pulls the contact’s name, email, and any existing details.
HubSpot Update Contact: This tool updates your CRM with all the newly discovered information, ensuring your database stays enriched and current. It adds LinkedIn profile URLs, job details, and company information.
Gmail Email Sender: This tool automatically sends notifications with complete prospect profiles to your sales team, ensuring they’re prepared for upcoming demo calls with all the relevant information in one place.
These tools work together in a seamless workflow – first retrieving basic contact details, then researching across websites and LinkedIn, and finally enriching your CRM while notifying your team. The entire process happens automatically when triggered by new contacts being added to your specified HubSpot list.
Select each tool by clicking on them, then click “Next” to continue building your Demo Call Prep agent.
Step 8: Add Knowledge Sources
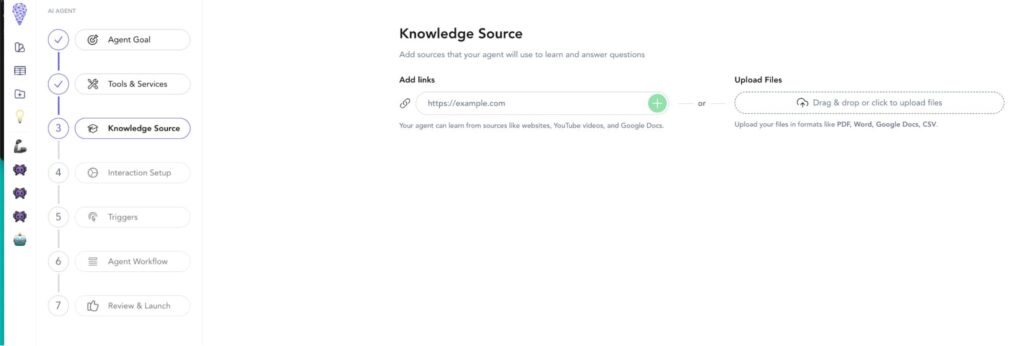
In this step, provide your AI agent with the knowledge it needs to perform effective prospect research. You can upload valuable resources such as:
- Sales playbooks
Industry insights documents
Buyer persona frameworks
Common pain points by industry
Question templates for different prospect types
These resources help your agent understand: How to identify relevant information from LinkedIn profiles Which company details are most valuable for sales conversations How to format prospect summaries for maximum usefulness What types of insights help sales reps personalize their demos
Click “Next step” to continue building your Demo Call Prep agent.
Step 9: Workflow Generation
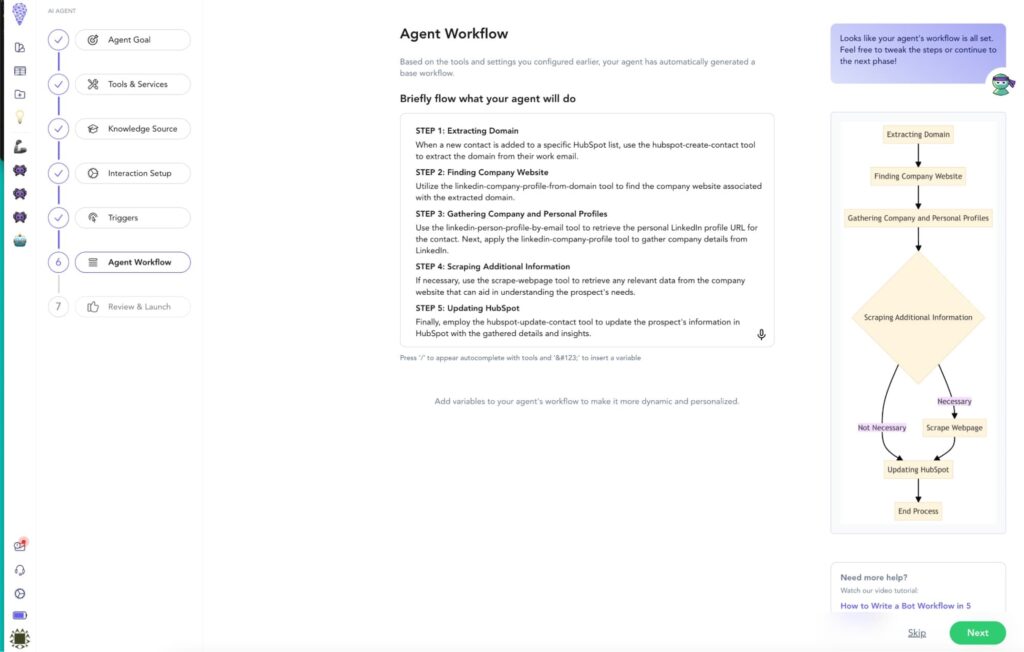
Omnimind will generate a sample workflow for your agent, to fully utilize the AI agent, we recommend using this workflow.
The workflow will include steps like:
- Retrieving contact information from HubSpot
- Extracting the domain from email addresses
- Finding company websites and LinkedIn profiles
- Locating personal LinkedIn profiles
- Gathering detailed information from all sources
- Updating HubSpot with enriched data
- Sending notifications to the sales team
If you run into any issues with the generated workflow, Here is our recommended workflow for this Agent:
When you receive a HubSpot contact that was added to the ‘Demo Call Prep Bot (test)’ list according to the trigger settings, you must run the following flow
### Step 1: Retrieve HubSpot contact
Retrieve HubSpot contact by HubSpot Get Contact tool. Save contact id, First and Last names and email address
### Step 2: Check if the Name is Given
You must analyze information from Step 1 and if there’s no First and Last name given, you must retrieve the email address and validate if the text before the ‘@’ symbol can be a real person’s name. For instance: ‘gk@omnimind.ai’, ‘i21479124@procoders.tech’, or ‘sales@theibigshop.com’ all aren’t names, while ‘johndoe@procoders.tech’, ‘jenn@luxrecruitment.com’, and ‘andrew.long@outlook.com’ clearly have names in the address (John Doe, Jenn, and Andrew Long respectively).
If there’s no name in the email address, you must return ‘NO NAME’ and ignore all the following steps.
### Step 3: Define the Company Name and Domain
You must analyze information from Step 1 and retrieve the email address and validate if its domain name (text after the ‘@’ symbol) can be a company’s name. For instance: ‘john@procoders.tech’, ‘andrew@omnnimind.ai’, or ‘jake@thebigshop.com’ all have company names (ProCoders, OmniMind, and The Big Shop), while ‘kate.wolff@outlook.com’, ‘erl.strike@gmail.com’, and ‘hugh.mole@icloud.com’ are clearly personal emails addresses that do not include company names. Save company name and company domain.
If there’s no company name in the email address, you must return ‘NO COMPANY NAME’ and ignore all the following steps.
### Step 4: Search for Company LinkedIn Profile on Google
Using the Website Content Extractor, scrape data from the website by domain URL that you defined on the Step 3. Find link to the Company Linkedin profile. If you found several linkedin links, exclude personal profile urls that look like this https://www.linkedin.com/in/***. The link that you should save has such structure https://www.linkedin.com/company/company_name or https://www.linkedin.com/company/company_domain
If no search results are found or there is an error, you must return “NOT FOUND” and ignore Step 5.
### Step 5: Retrieving Company LinkedIn Profile URL
Retrieve Company LinkedIn profile by URL with LinkedIn Company Profile
### Step 6: Search for Personal LinkedIn Profile on Google
It is strictly forbidden to perform this step more than once.
Using the Google Search tool, perform the following exact query:
‘name company_name site:linkedin.com’ where instead of “name” and “company_name” you use the information from step 1 and return LinkedIn personal profile URL like https://www.linkedin.com/in/*** from the search result. You must return only the first URL from the search results. You must perform only one Google search.
If there’s no First and Last name given, use the information from Step 2.
If no search results are found or there is an error, you must return “NOT FOUND” and ignore all the following steps.
### Step 7: Retrieving LinkedIn Profile URL
Retrieve LinkedIn person profile by URL with LinkedIn Person Profile tool.
### Step 8: Enriching data from the contact’s LinkedIn Profile
Using the HubSpot Update Contact tool update HubSpot contact with saved contact id from Step 1 with data retrieved from Step 5 and Step 7 with LinkedIn profile URL, country, city, and job title, website, industry, company size, founded. It is strictly forbidden to update First Name, Last Name, and Job Title fields, Website URL, Industry, Company size, Company founded on – no matter what you find or the result you get. If you didn’t find any piece of information you must return ‘NOT FOUND’ to the property field related to the piece of information you didn’t find.
### Step 8: Task Status Report
Return the information you added to the HubSpot contact profile to the chat.
### Step 9: Send notification
All data generated in the previous step should be added to the email notification message and sent to natalie@omnimind.ai (both the recipient’s and sender’s email should always be natalie@omnimind.ai. Don) with the subject line: ‘Contact’s Info for Upcoming Demo Meeting’ using Gmail Email SenderW
Step 10: Final Configuration and Launch
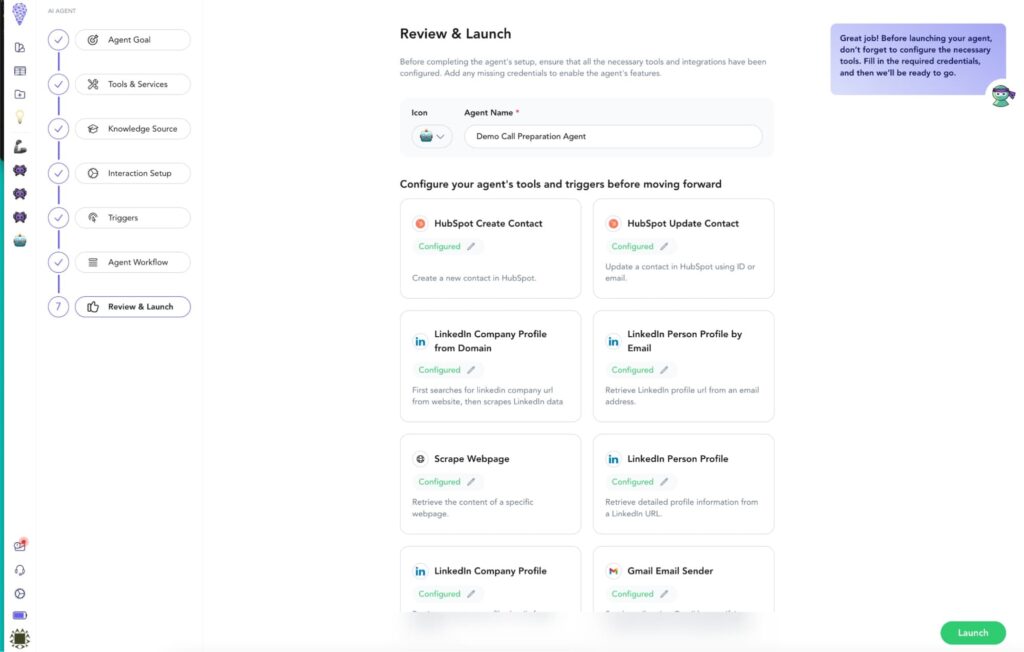
We’re at the last step!
Final Touches: Name your AI Agent: Choose an icon that represents Sales Preparation Name your bot “Demo Call Prep Assistant” or something sales-friendly
Configure Your Selected Tools: Google Search Settings LinkedIn Profile tools HubSpot integration with your account Gmail Email Sender with your notification preferences
Review Your Complete Setup: ✅ Agent Type: Demo Call Preparation ✅ Tools Connected: Google Search, Website Content Extractor, LinkedIn tools, HubSpot tools, Gmail ✅ Knowledge Sources: Sales resources and frameworks ✅ Interaction Widget: Chat interface ✅ Activation: Triggered by new contacts added to HubSpot list
Once everything is configured, hit the “Launch” button, and your AI Demo Call Prep assistant will be ready to transform hours of prospect research into seconds of insights!

How useful was this post?
Click on a star to rate it!
Average rating 0 / 5. Vote count: 0
No votes so far! Be the first to rate this post.